普段Macで仕事をしている税理士・びとうです。
Macはとても使いやすくて気に入っていますが、
会計ソフトの一部(弥生など)や税理士専用の税務申告書作成ソフト、税理士の電子署名などはWindowsでしか動かないので、Macの中にWindowsを入れてこれらの業務を行っています。
そんなMacの使い始めの時期に戸惑ったのが、
MacとWindowsではキーボードの配列が微妙に違っていて、それが使い勝手にも影響するという点です。
この記事の目次
MacとWindowsではキーボードの配列や役割が微妙に違う
代表例は「BackSpaceキー」と「Deleteキー」ですが
キーボードの配列やその役割の違いでの代表的な例が「BackSpaceキー」と「Deleteキー」でしょう。
そもそもMacには「BackSpaceキー」がありません。
また、「Deleteキー」についても、名前は同じ「deleteキー」でもその役割はWindowsとは全く逆で、カーソルの左側にある文字を削除する時に使います。
(つまり、Windowsでいうところの「BackSpaceキー」の役割を果たすのが「deleteキー」というわけ。)
カーソルの右側にある文字を削除する際には、「fnキー」を押しながら「deleteキー」を押す必要があります。

ただ、これはすぐに慣れますけどね(^^
Macの半角/全角の切り替え方法(英数/かなキー切り替え)がとっても便利!→Windowsでも適用させたいと思った
そして、もう1つの大きな違いが、この記事のテーマである半角/全角の切り替え方法です。
Windowsの半角/全角の切り替えは「半角/全角キー」で行いますが、Macにそんなキーは付いてません。
じゃあ何で切り替えるのかというと、スペースキーの両隣にある「英数キー」「かなキー」。
使い方はとても単純で、「英数キー」を押せば半角(=英数字)入力に、「かなキー」を押せば全角(=かな)入力に切り替わります。
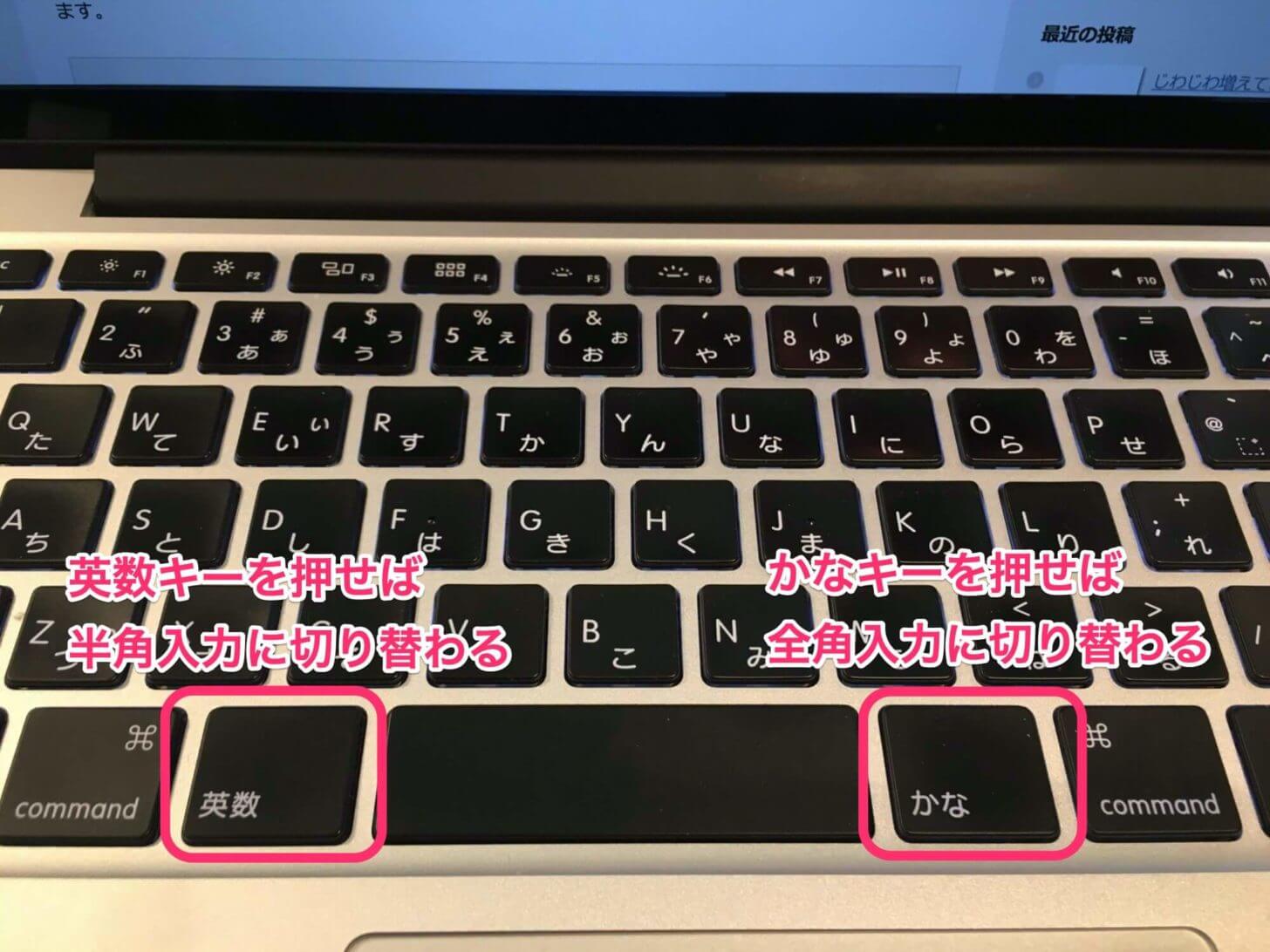
この切り替えがメチャクチャ便利なんですよー!!(力説)
Windowsのキーボードの配列って、ここが「無変換キー(左)」と「変換キー(右)」になってますよね?
これらのキーの効果はMacの中でWindowsを動かしているときも初期設定として適用されているので、いくらMacの感覚で「英数キー」と「かなキー」を押してもWindowsでは何も起きてくれません(^^;
そこで!
-
Windowsを動かしていても、Mac同様「英数キー」と「かなキー」で半角/全角を切り替えられるようにしたい
=Windowsの「無変換キー」「変換キー」にMacの「英数キー」「かなキー」と同じ役割を持たせたい!
と思って調べてみたところ、その方法が見つかったので以下で紹介してみることにします!
Windowsの無変換/変換キーにMacの英数/かなキーと同じ役割を持たせる方法
Windowsの「無変換キー」「変換キー」にMacの「英数キー」「かなキー」と同じ役割を持たせるにはWindowsの設定を変えてあげればいい。
というわけで、コントロールパネルからMicrosoft IMEの設定画面に入っていきます。
1.コントロールパネル内のMicrosoft IMEの詳細設定画面へ
まずはコントロールパネルを開いて、「時計、言語、および地域」の中の「入力方法の変更」をクリックします。
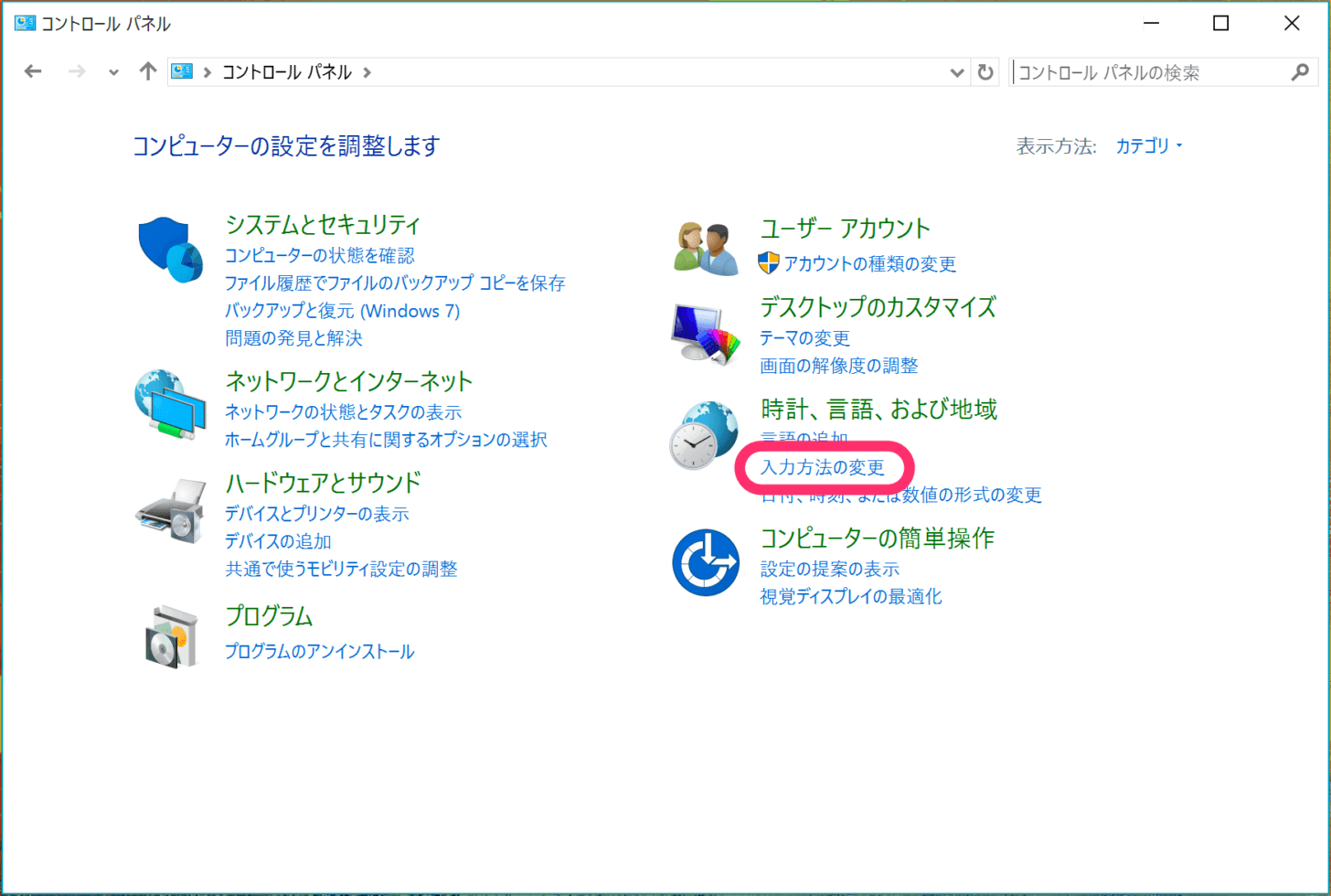
真ん中にある「入力方式」「Microsoft IME」の右端にある「オプション」をクリック。
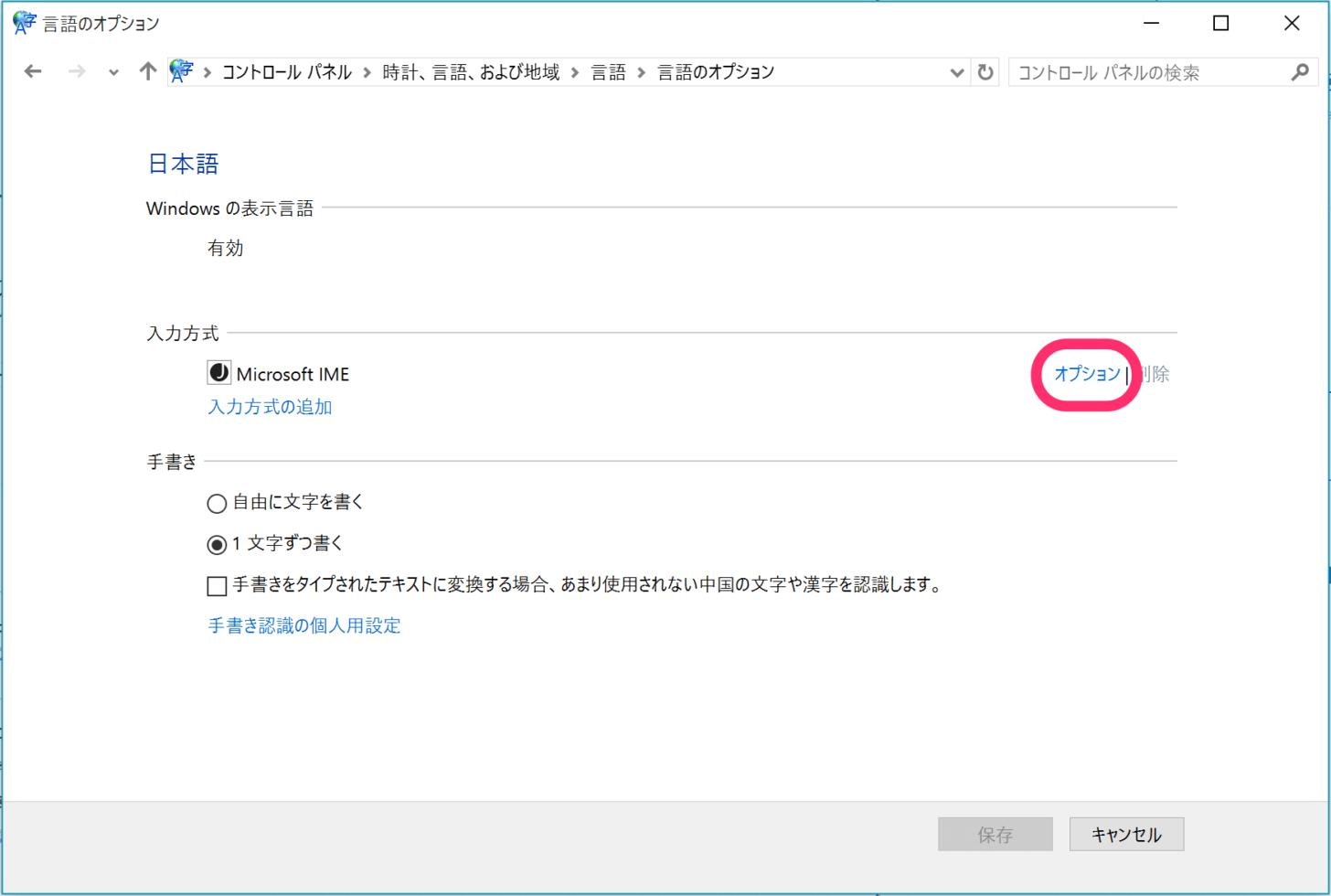
すると、小さなポップアップ画面(Microsoft IMEの設定画面です)に移ります。
下の方にある「詳細設定」をクリック。
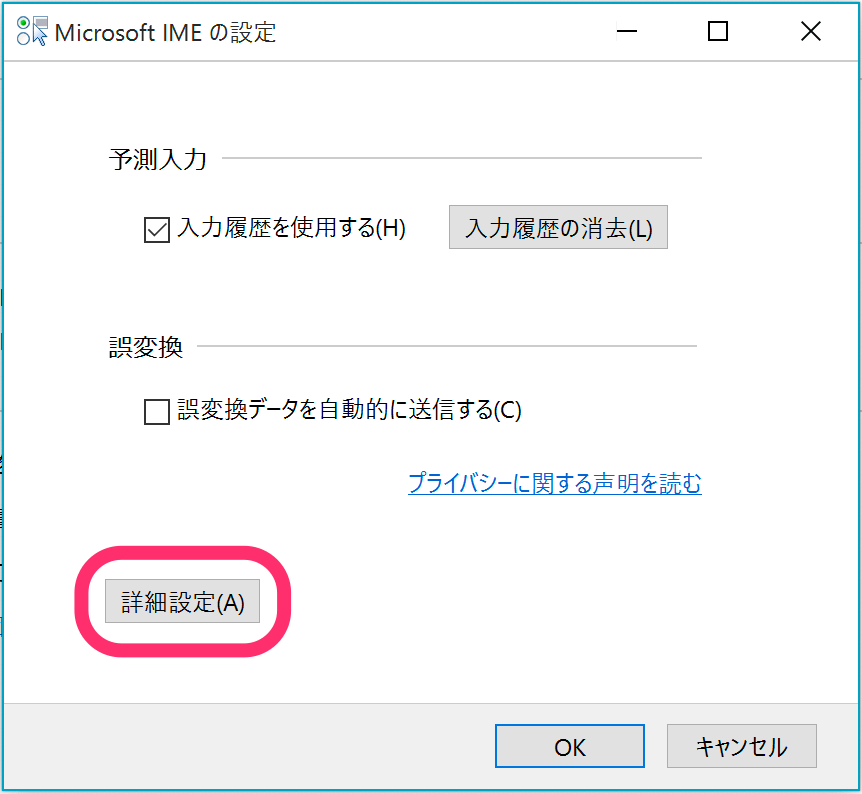
「全般」タブの真ん中にある「編集操作」のキー設定が「Microsoft IME」になっている(=Microsoft IMEの初期設定が適用されている、ということ)ので、これを変えていきます。
その右端にある「変更」ボタンをクリック。
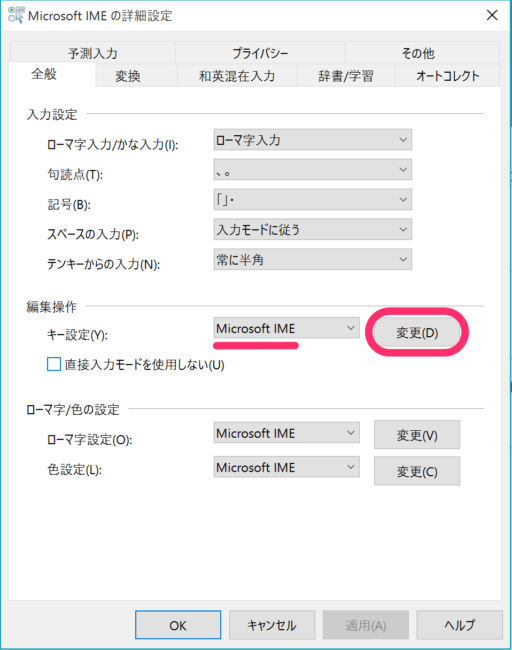
ここが文字入力のときにどのキーにどんな役割を持たせるかを設定する画面です。
カーソルを下げていけば、左端に「無変換」「変換」という文字が出てきます。
それぞれのすぐ右側に「かな切替」とか「再変換」という文字が見えますが、これらが今の「無変換キー」と「変換キー」に与えられている役割です。
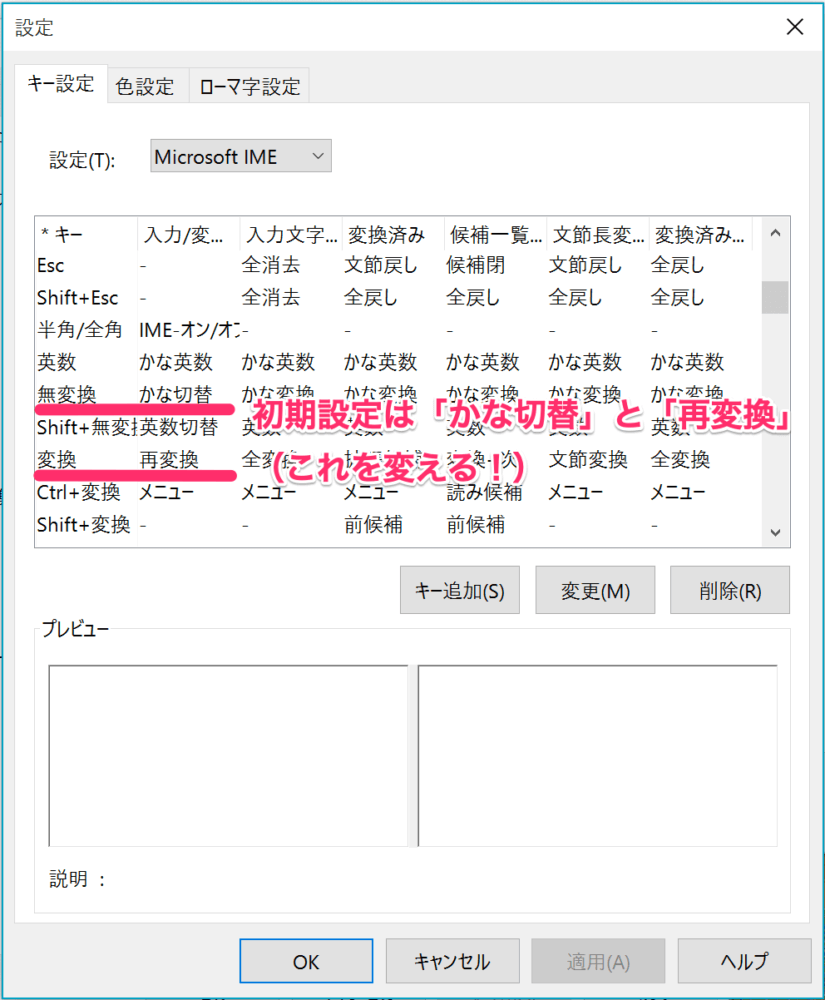
これらに変更を加えていきます!
2.「無変換キー」の役割を「IME-オフ(=全角入力オフ)」に変更!
まずは「無変換キー」から変えていきましょう。
「かな切替」となっている部分をクリックした上で、右下3つのボタンのうち真ん中にある「変更」ボタンを押します。
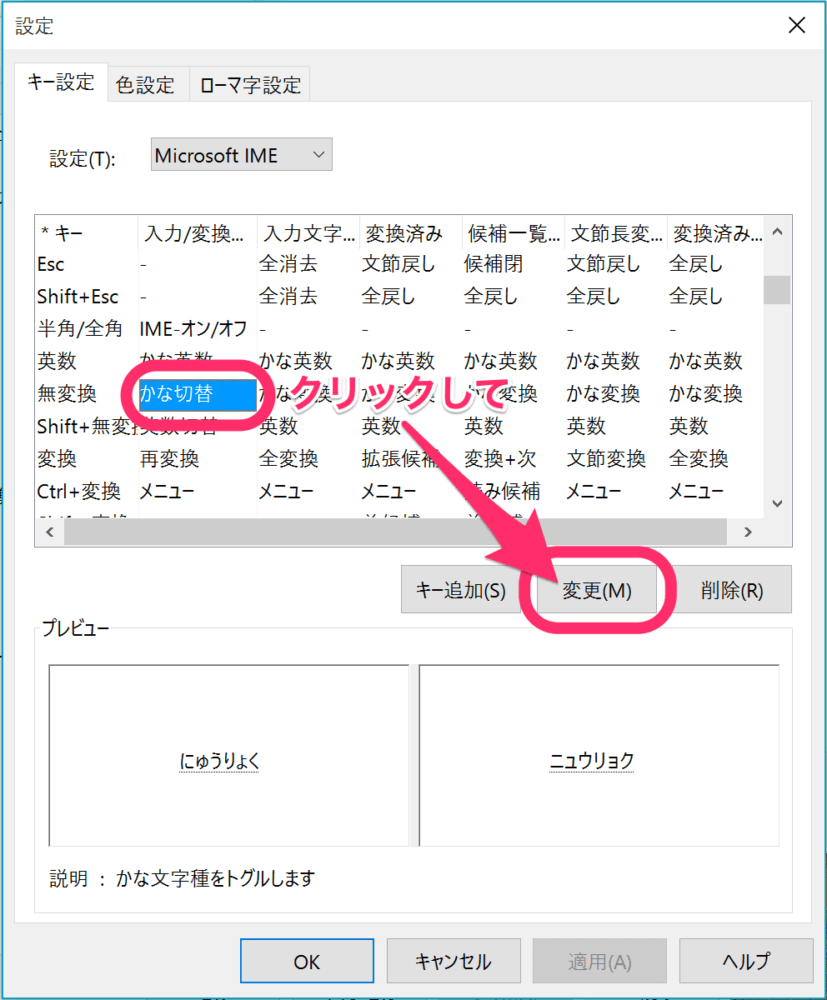
設定可能な機能が一覧で表示されます。
今は「かな切替」が設定されているので、そこが青くなっています。
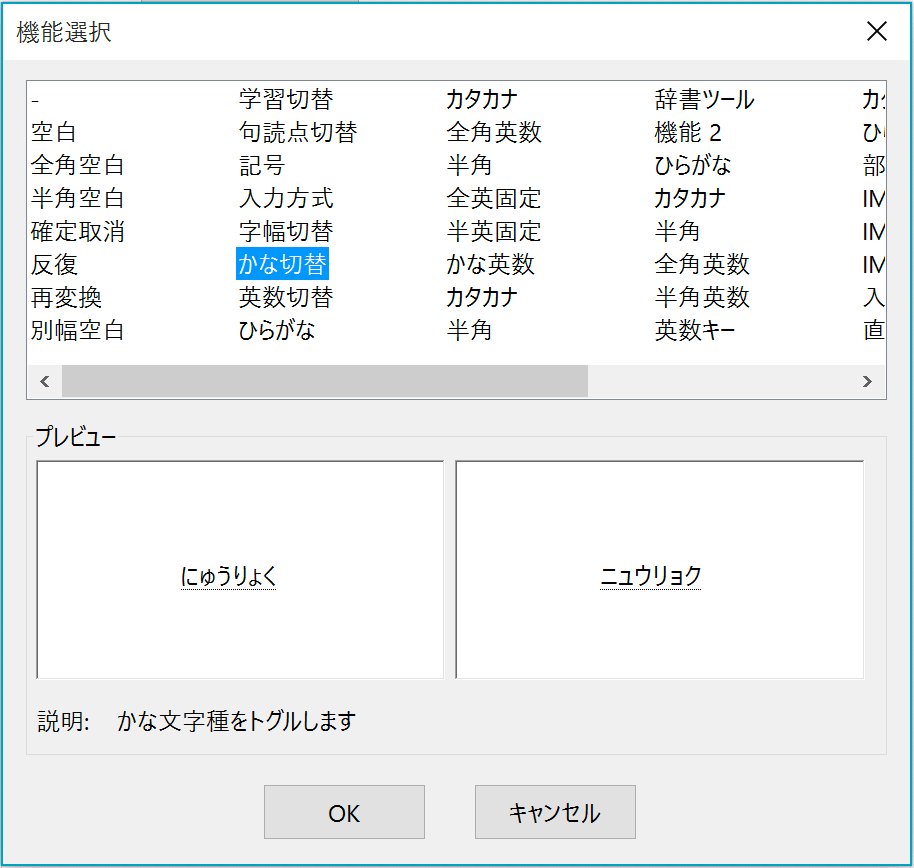
右にスクロールすると「IME-オフ」という選択肢が出てくるので、これを選んで「OK」ボタンをクリック。
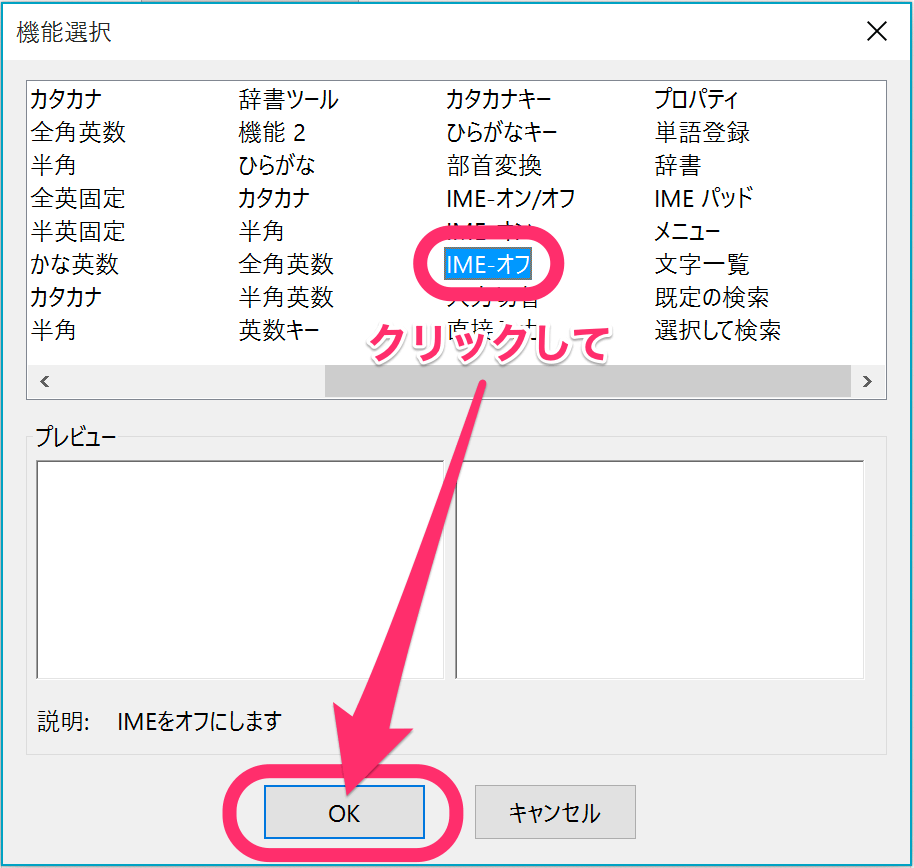
これで、「無変換キー」を押せばIMF入力モードがオフ(=全角入力オフ)にできるようになりました!
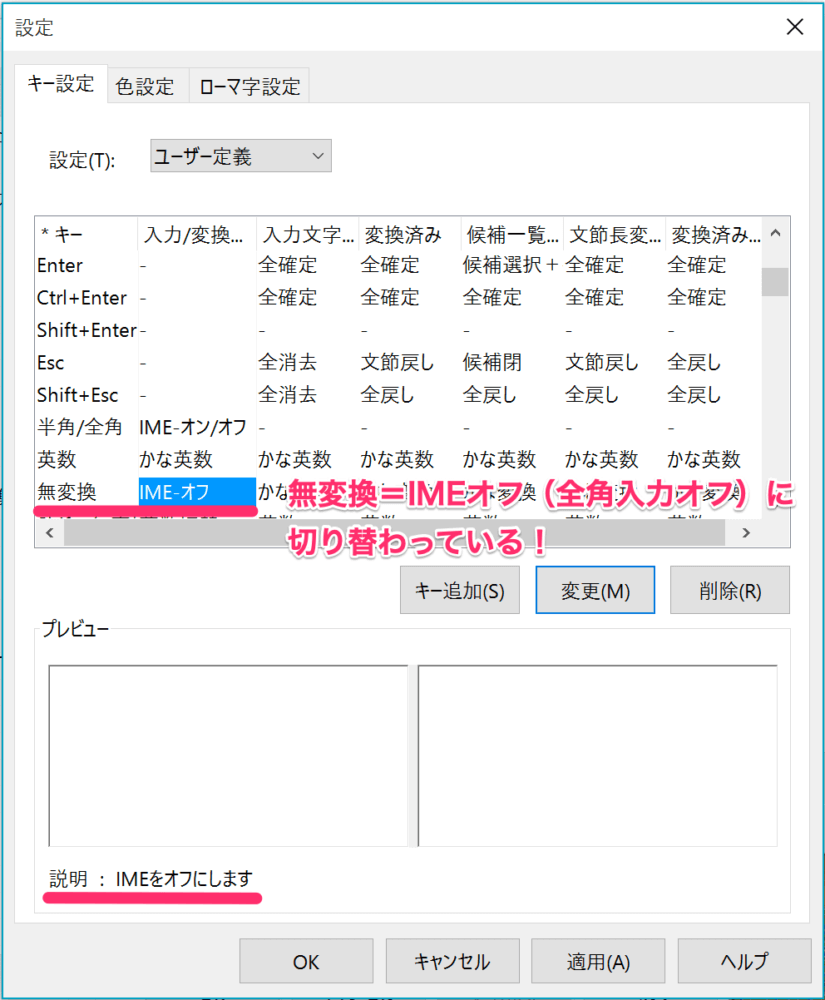
3.「変換キー」の役割を「IME-オン(=全角入力オン)」に変更!
続いて「変換キー」も同じように変えていきましょう。
「再変換」となっている部分をクリックして「変更」ボタンを押します。
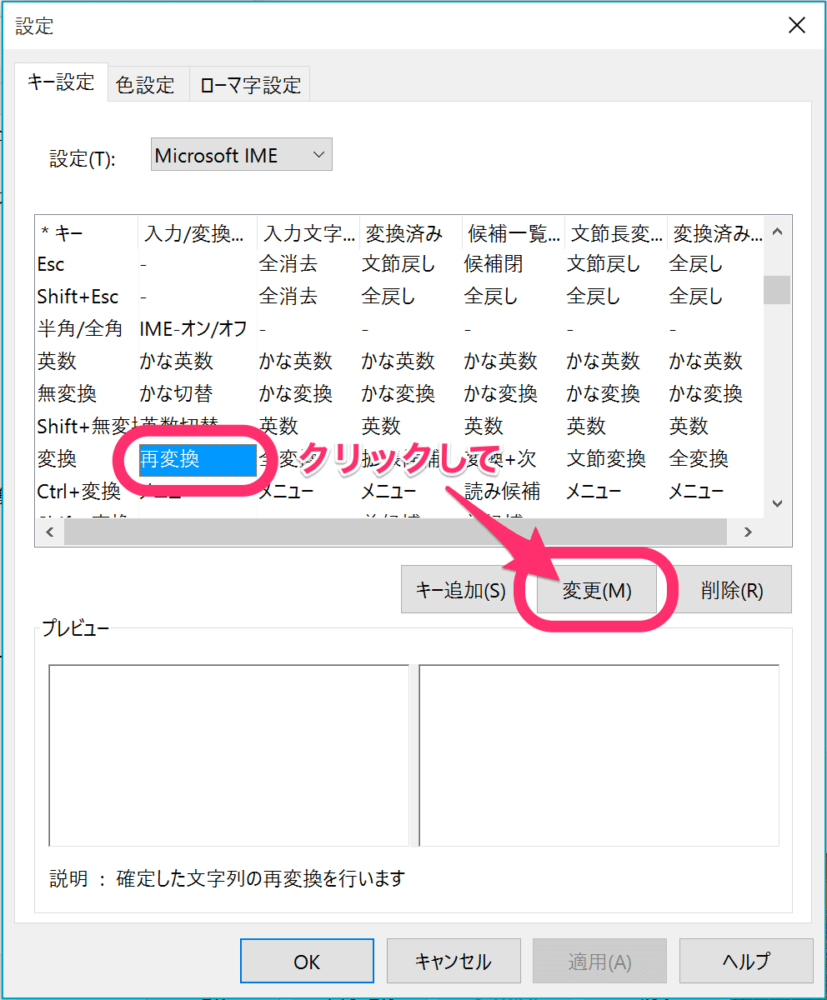
これで「変換キー」も「IME-オン(=全角入力オン)」に変わりました!
一番下にあるボタンのうち「適用」ボタンを押せば変更が反映されます。

OKボタンを押して1こ前の画面に戻れば、真ん中の「編集操作」のキー設定が「ユーザー定義」に変わっています。
オリジナルの設定が反映されてますよ!ってことですね。
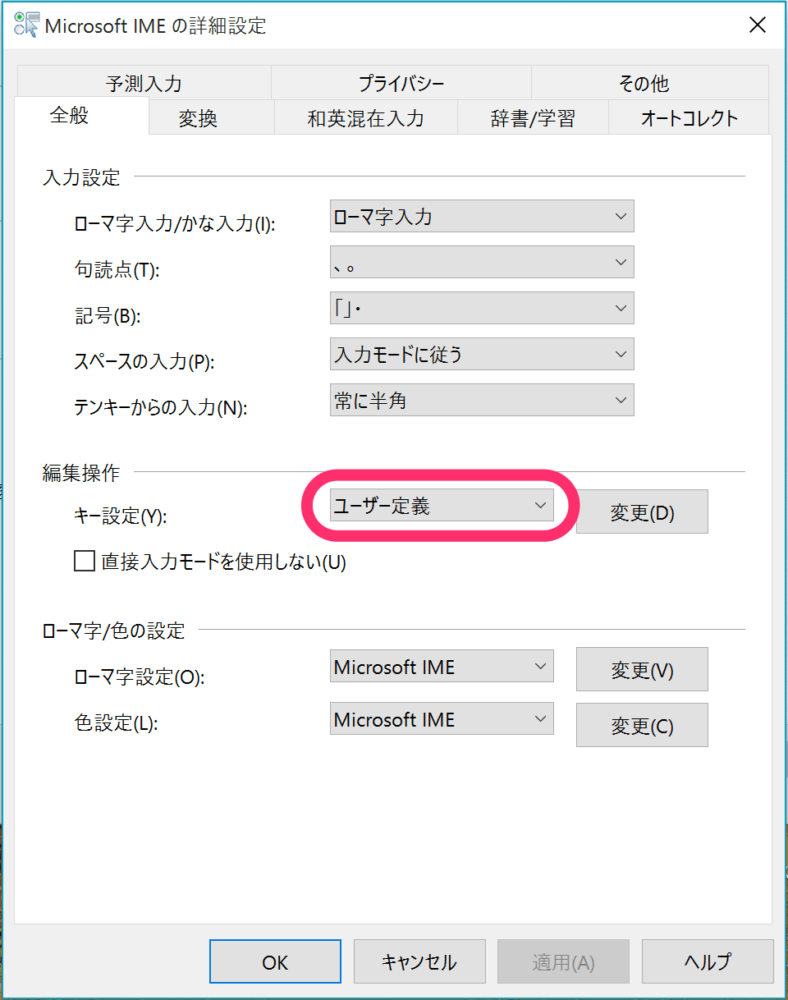
最後、「言語のオプション」画面で「保存」ボタンを押すのもお忘れなく!
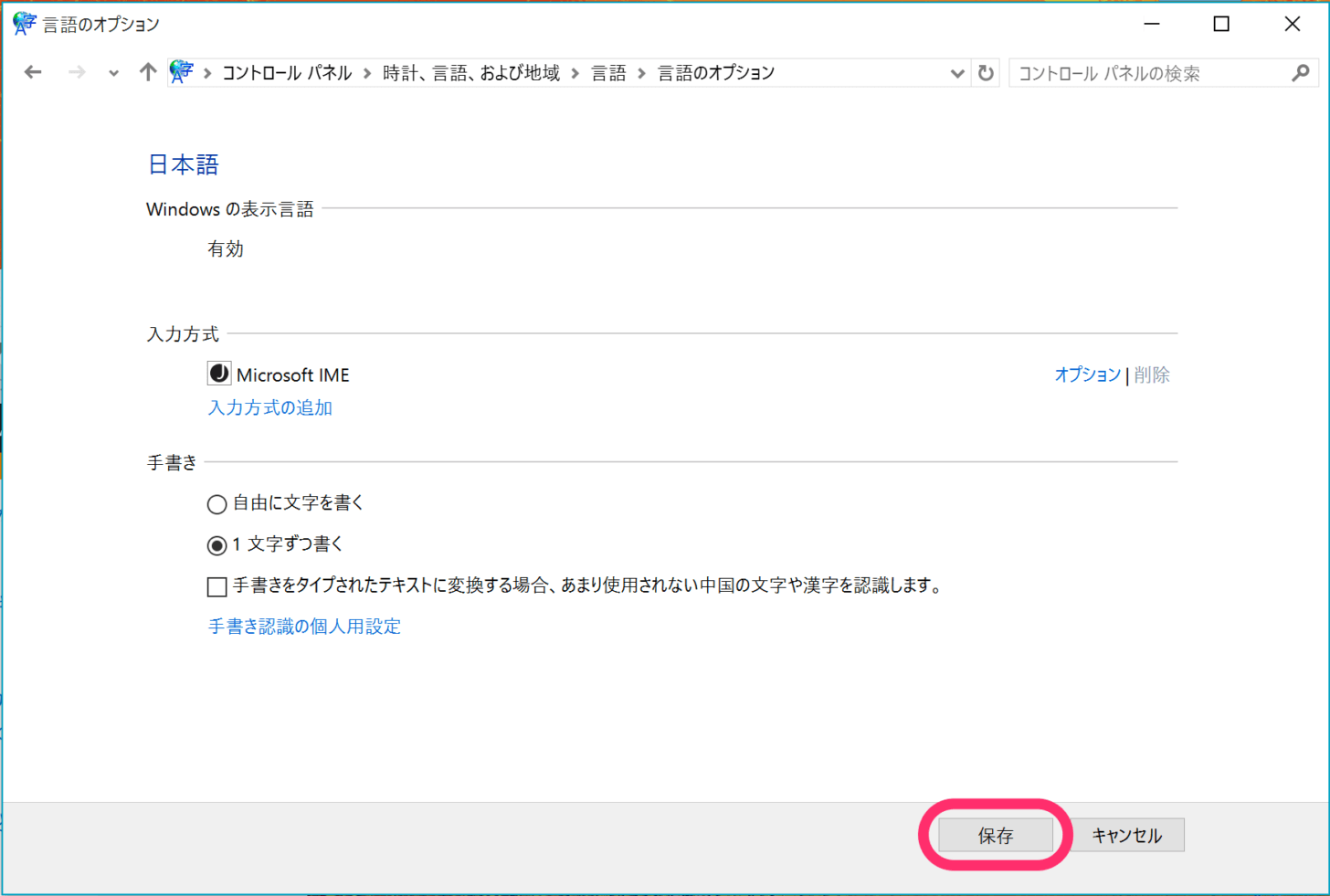
これで、めでたくWindowsでも「無変換キー」と「変換キー」で半角/全角を切り替えることが可能になりました!
Macの半角/全角の切り替え方法をWindowsでも適用するには?のまとめ
以上、この記事ではWindowsの「無変換キー」「変換キー」にMacの「英数キー」「かなキー」と同じ役割を持たせるための設定方法を紹介してみました。
これ、慣れると本当に便利なので、
私と同じようにMacの中にWindowsを入れてお仕事をされている方はもちろん、
普段Windows使いだ、という方も是非取り入れてみてはいかがでしょうか?(^^

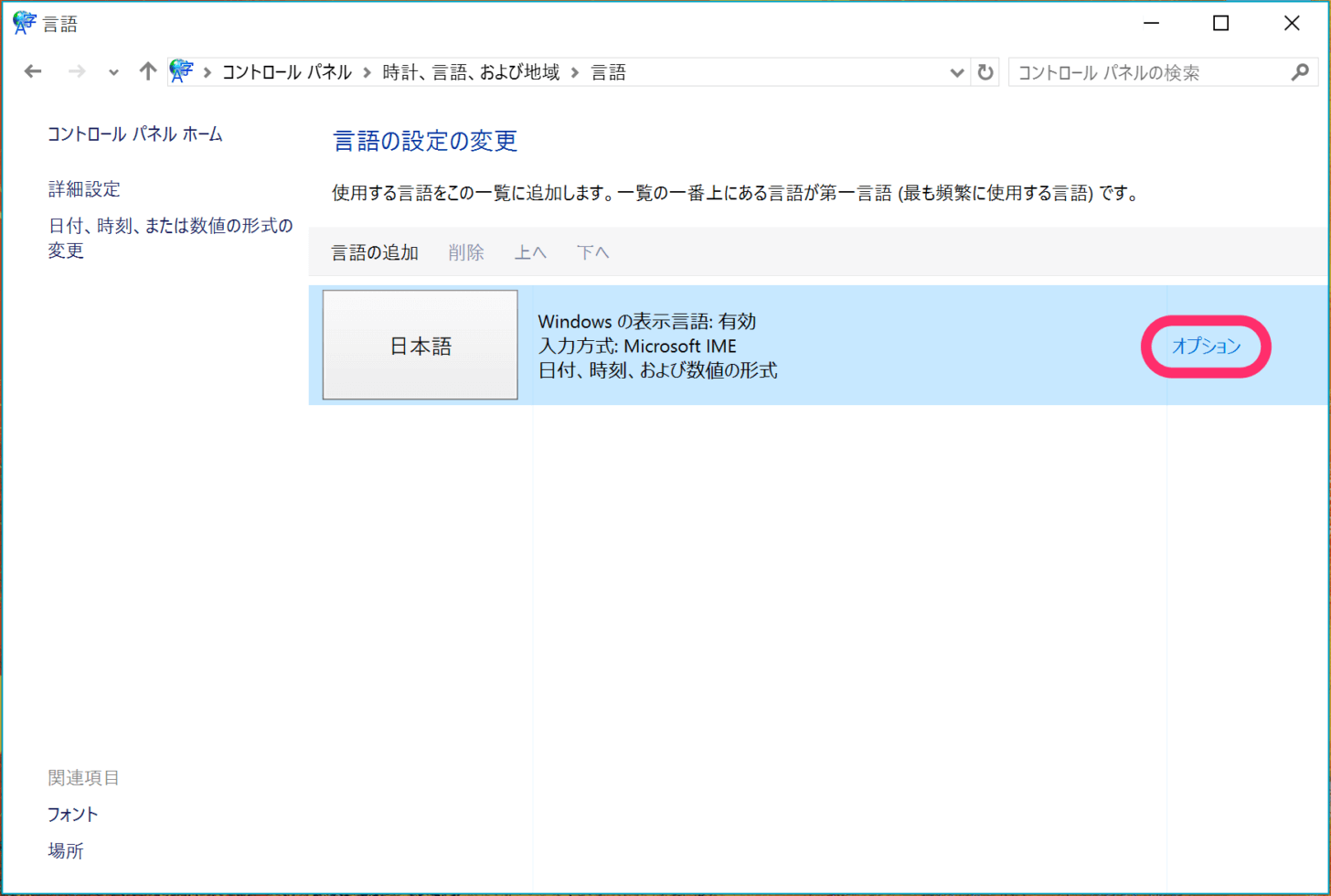
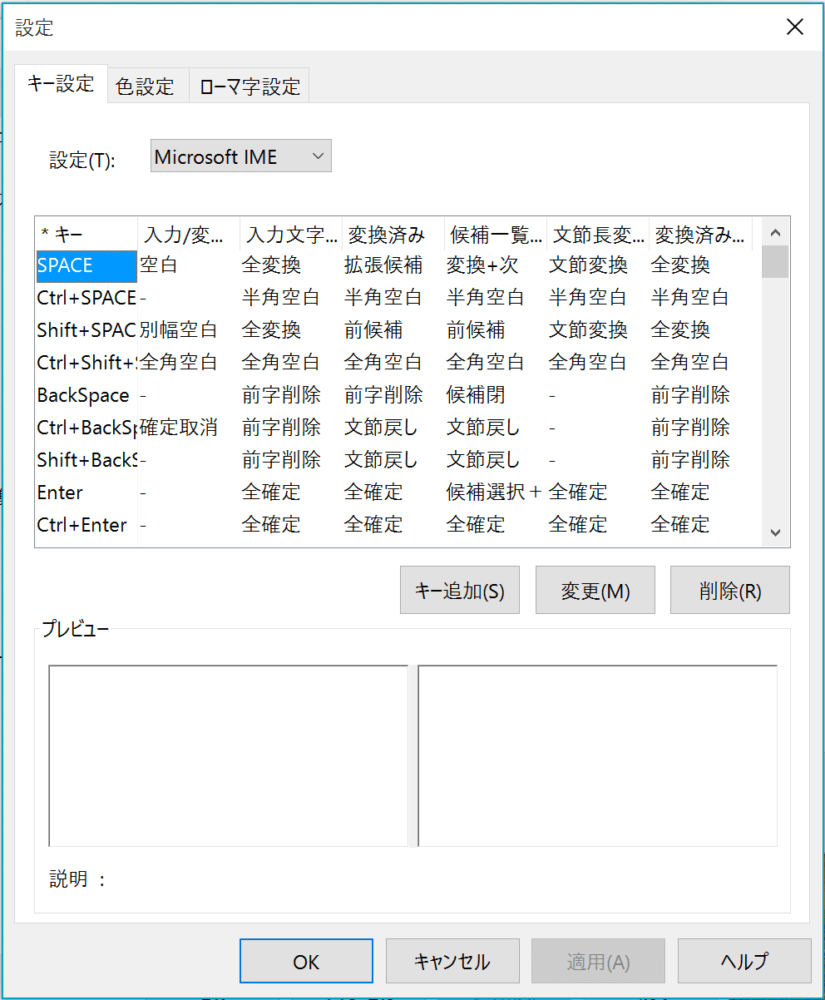
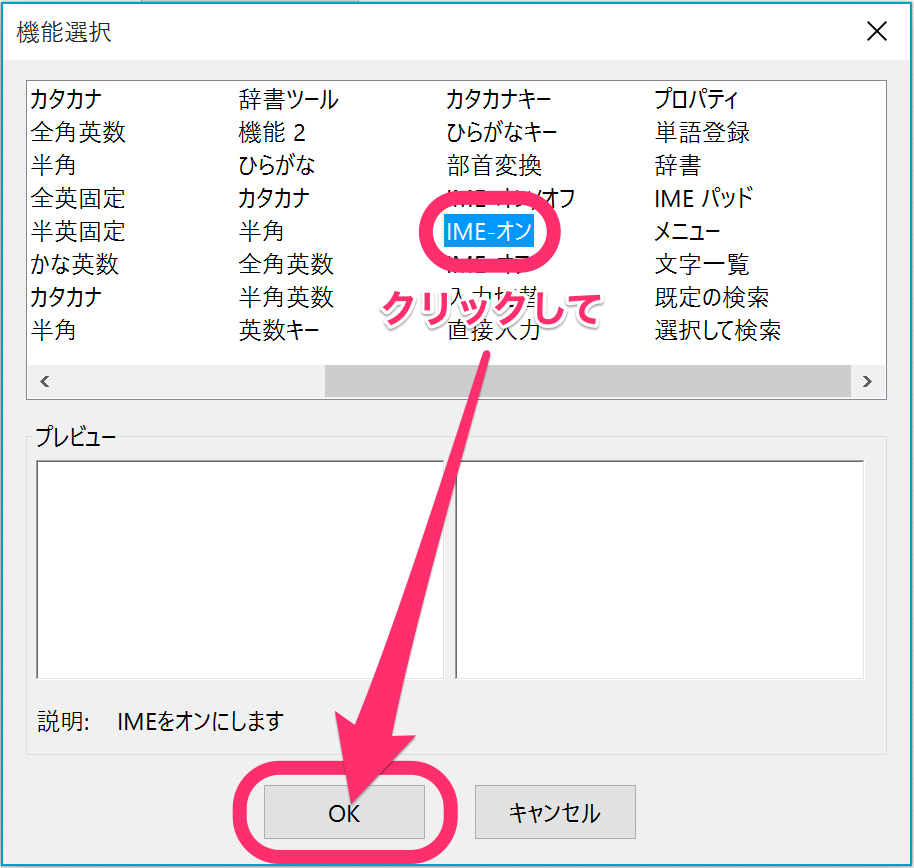


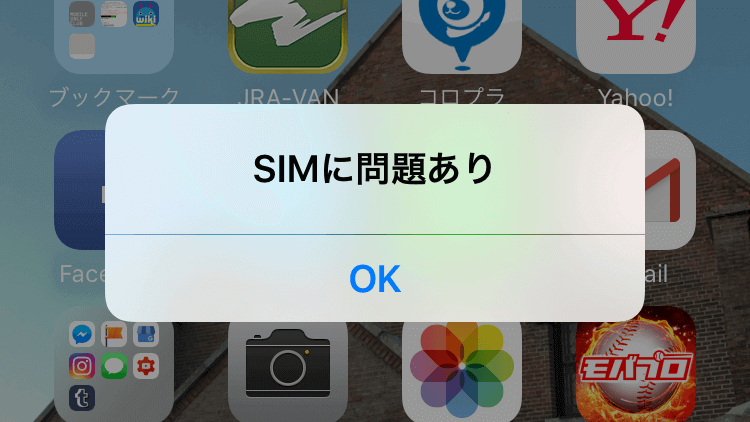

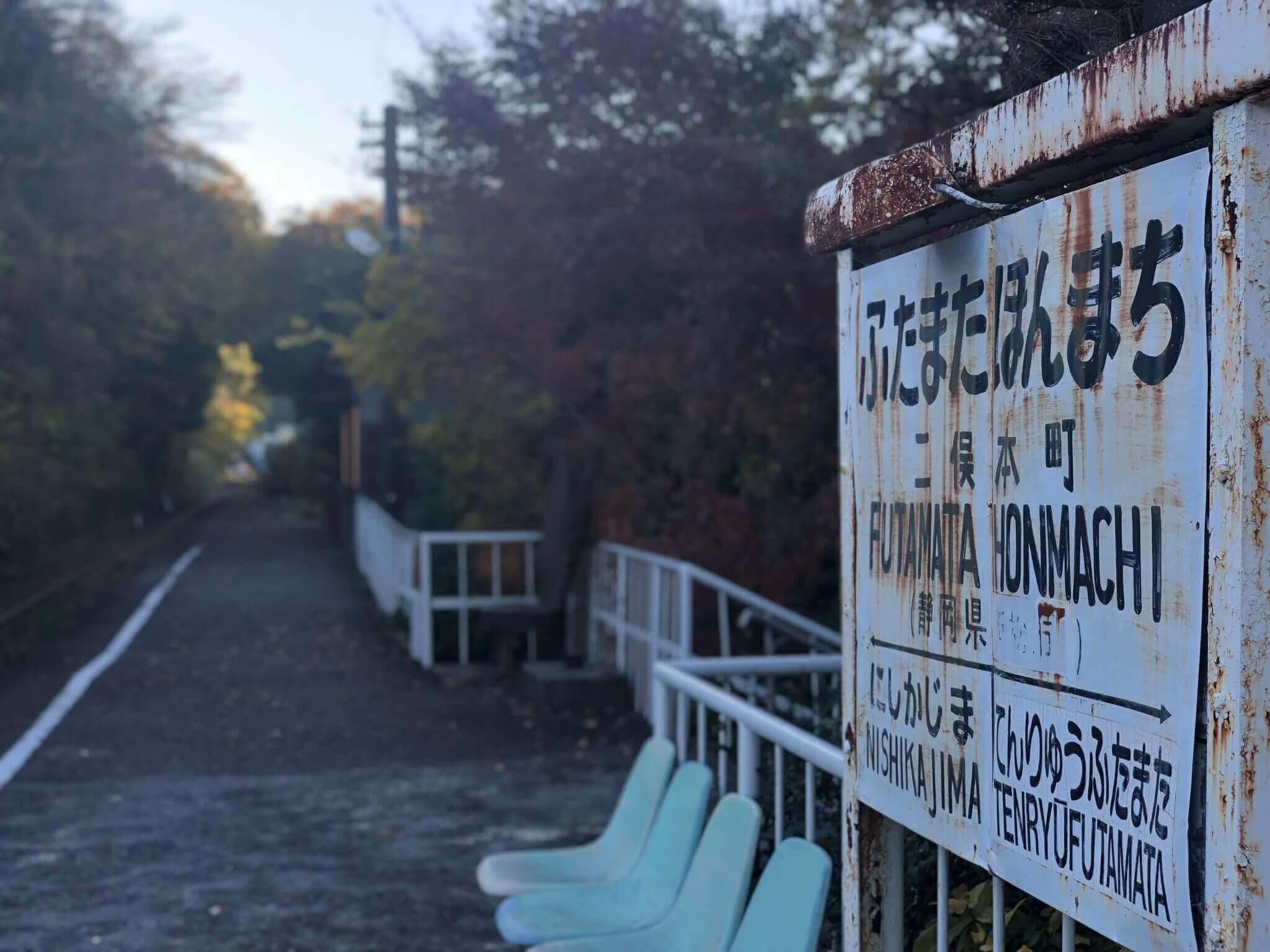


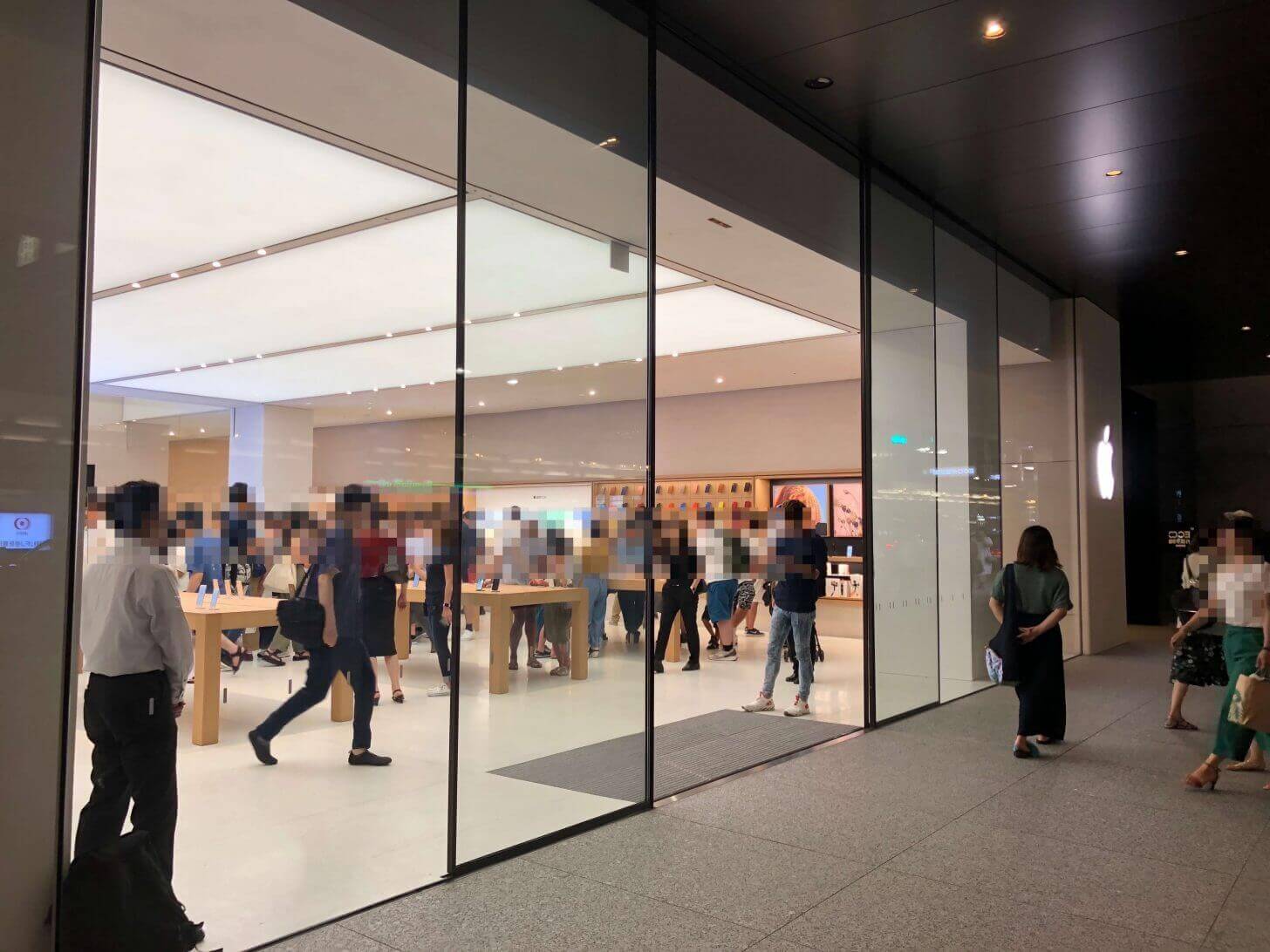



MacBook Pro 13インチ Touch Barなし購入!Late2013との違いをレビュー